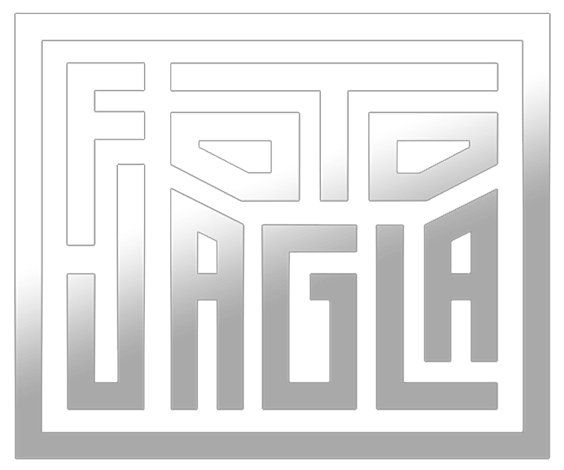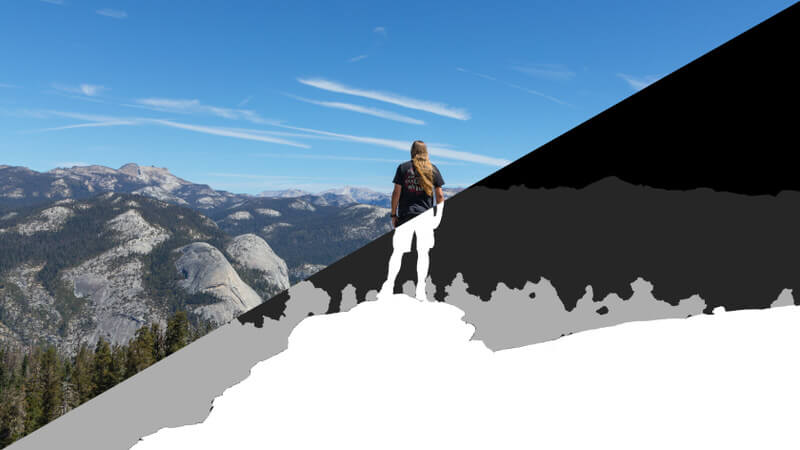Facebook 3D Fotos aus normalen Fotos erstellen
In meinem heutigen Tutorial möchte ich euch zeigen, wie ihr ganz einfach in nur wenigen Minuten gewöhnliche Fotos nachträglich in 3D Fotos umwandelt und zwar völlig kostenlos, ohne teure Apps oder Programme.
Seitdem Facebook im November 2018 die dreidimensionalen Fotos im Facebook-Newsfeed implementiert hat, ist ein wahrer Hype um diese "bewegten Bilder" entstanden. Kein Wunder, denn 3D Fotos springen dem Betrachter deutlich stärker ins Auge und sorgen viel eher für einen "Wow-Effekt".
Wie funktioniert eigentlich ein 3D Foto?
Die 3D Fotos benutzen eine sogenannte Tiefenmappe (engl. "depth maps"). Moderne Handys mit Dual-Kameras (also mit Doppellinse) können diese Tiefe bereits automatisch erkennen und direkt bei der Aufnahme des Bildes eine Tiefenmappe dazu anfertigen. Die teuren Spiegelreflex- und Systemkameras bieten diese Möglichkeit Stand heute nicht. Darum zeige ich euch hier nun einen einfachen Weg, wie ihr diese Tiefenmappe nachträglich erstellen könnt, um euren klassischen Fotos einen hübschen 3D Effekt zu verpassen.
Normales Foto in ein 3D Foto umwandeln
Zunächst einmal müsst ihr ein geeignetes Bild mit ausreichend Tiefe wählen, denn nicht jedes Bild eignet sich gleichermaßen gut. Die besten Ergebnisse liefern Bilder mit folgenden Kriterien:
- Kontrastreiches Motiv (Objekt hebt sich gut vom Hintergrund ab)
- Ausreichend Bild-Tiefe
- Bild weist feste Kanten auf
Habt ihr ein passendes Bild gefunden, so öffnet ihr dieses in einem Bildbearbeitungsprogramm eurer Wahl (bsp. Photoshop oder das kostenlose Gimp).
Nun müsst ihr die Tiefenmappe für euer Foto erstellen, indem ihr euer Bild in seine Tiefen-Ebenen unterteilt. Dabei gelten drei einfache Regeln:
- Je näher ein Element, desto heller die Ebene
- Je weiter weg ein Element, desto dunkler die Ebene
- Je größer der Kontrast, desto größer der Abstand
Einfach gesagt sucht ihr euch also den Bereich im Bild heraus, der am nächsten am Betrachter dran ist (bsp. eine Person oder Gegenstand im Vordergrund). Mit dem Auswahlwerkzeug wählt ihr nun diesen Teil des Bildes aus und füllt ihn mit weiß (oder einem recht hellen Grauton). Dann sucht ihr euch den Bereich im Bild, der weiter weg ist und färbt diesen Bereich in einem dunkleren Grauton. Je weiter der Bereich im Bild weg ist, desto dunkler wählt ihr diesen Ton. Wiederholt diese Schritte, bis das gesamte Bild in seine Grautöne eingefärbt ist.
Das Ganze sieht dann in der Praxis etwa so aus:
Stellt sicher, dass wirklich alle Bereiche im Bild gründlich selektiert und ausgefüllt sind, so dass keine Farben mehr im Bild zu sehen sind. Andernfalls erhaltet ihr ein "Loch" im 3D Effekt. Je gründlicher ihr hier seid und desto mehr Ebenen ihr erstellt, desto besser wirkt später der dreidimensionale Effekt.
Am Ende speichert ihr das in Grautöne umgewandelte Bild mit dem ergänzenden Dateinamen "_depth.png" ab, so dass ihr jetzt 2 Dateien im Verzeichnis liegen habt:
- meinbild.png (Das Original Bild)
- meinbild_depth.png (Eure erstellte Tiefenmappe)
Ich empfehle euch die Bilder als PNG abzuspeichern. Zwar erlaubt Facebook auch den Upload als JPG Dateien, so vermeidet ihr jedoch unschöne Kompressionsartefakte.
Damit wären wir auch schon fertig mit der Erstellung und wir können diese beiden Dateien einfach via Drag & Drop hochladen. Facebook erstellt daraufhin auch schon direkt eine 3D Grafik. Je nach Größe eures Bildes kann dieses einen kleinen Augenblick dauern.
Ihr erhaltet eine kleine Vorschau, so dass ihr euer 3D Bild betrachten und testen könnt, bevor ihr dieses als neuen Beitrag postet. Evtl. müsst ihr die Grautöne noch ein wenig aufhellen oder abdunkeln, um den gewünschten Stärkegrad des 3D Effektes zu erzielen.
Wie bereits erwähnt, eignet sich nicht jedes Bild für einen gelungenen 3D Effekt. Selbst dann nicht, wenn ihr euch viel Mühe gegeben habt. Daher empfiehlt es sich, zuerst eine grobe Tiefenmappe zu erstellen um den Effekt vorab zu testen. Nehmt Bilder mit möglichst harten Kanten. Ein weicher Verlauf (bsp. ein Strand oder Wasser) eignet sich deutlich schlechter, als harte Kanten wie Felsen. Mit etwas Übung kann man sogar dreidimensionale Schriften mit ins Bild einbauen.
Für mein Beispiel habe ich eines meiner Urlaubsfotos, aufgenommen mit meiner Spiegelreflexkamera am Sentinal Dome im Yosemite National Park in Kalifornien, ausgewählt. Es eignet sich relativ gut, da es viel Tiefe besitzt und harte Kanten aufweist. Die Tiefenmappe habe ich recht grob mit dem Schnellauswahlwerkzeug in weniger als 10 Minuten erstellt. Zugegeben, dafür ist der Effekt jetzt auch nicht wirklich perfekt geworden.
Ich wünsche euch viel Spaß beim Ausprobieren und wenn euch mein kleines Tutorial gefallen hat, so lasst doch bitte einen kleinen Like hier!
P.S.: Wem das Ganze generell zu aufwendig erscheint oder lieber seine Bilder mit dem Handy bearbeiten möchte, kann sich einmal die kostenpflichtige iOS App Depth Cam von BrainFeverMedia anschauen und evtl. damit sein Glück versuchen.
Links im Beitrag:
Empfehle diesen Beitrag deinen Freunden: