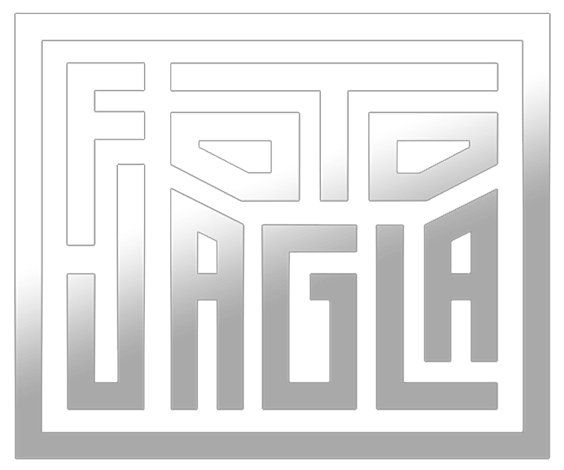Bilder richtig optimieren und exportieren
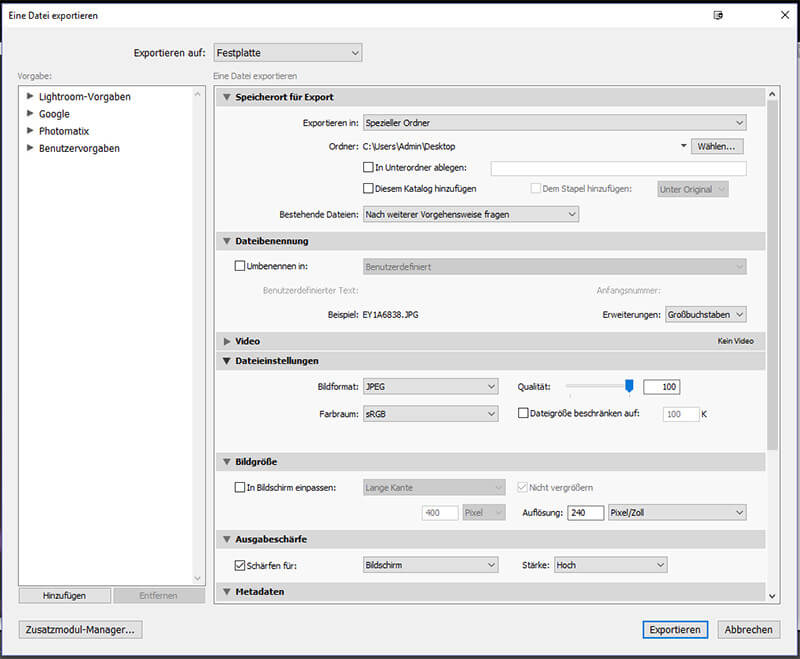
Ich werde immer wieder gefragt, mit welchen Einstellungen man seine Bilder am besten exportieren sollte, um die optimalen Ergebnisse für die Bildschirm-Darstellung oder beim Druck zu erzielen.
- Wieviel dpi sind notwendig?
- sRGB oder Adobe RGB - Welchen Farbraum wähle ich?
- Wie optimiere ich meine Bilder für den Druck?
- Wie optimiere ich meine Bilder für's Web?
- Wie kalibriere ich meinen Bildschirm?
Ich werde in diesem Beitrag versuchen, alle diese und weitere Fragen und Verwirrungen kurz und knackig zu beantworten. Ich selbst nutze übrigens überwiegend Adobe Lightroom und Adobe Photoshop für meine Bildbearbeitung. Dieser Beitrag vermittelt jedoch allgemeines Wissen, unabhängig davon, mit welchen Programm Du letztendlich deine Bilder bearbeitest bzw. exportierst.
Immer wieder ließt man in irgendwelchen Internet-Foren die Frage, mit wieviel dpi man sein Bild optimalerweise exportieren sollte. Daran erkennt man meistens, dass die Person nicht verstanden hat, was dpi überhaupt ist. Daher fange ich mit einer kurzen Erklärung an, was dpi und ppi überhaupt ist.
I. Der Unterschied zwischen dpi und ppi
1.) dpi - Was ist das überhaupt?
dpi steht für dots per inch, also übersetzt Punkte pro Zoll. Mit Punkten sind hier die Druckpunkte (und nicht die Pixel auf dem Bildschirm) gemeint. Ein Zoll sind umgerechnet 2,54 cm, was ungefähr die Breite des Daumens entspricht. Die Angabe 300 dpi meint also, dass 300 Punkte pro Zoll (also pro 2,54 cm) gedruckt werden.
2.) Mit wieviel dpi soll man sein Bild exportieren?
Das ist völlig egal bzw. gar nicht möglich, denn der dpi Wert beschreibt lediglich die Auflösung des Druckers. Wie oben bereits erklärt, handelt es sich um Druckpunkte. Ein digitales Bild wird in Pixel gemessen und besitzt keine Druckpunkte, ergo hat ein Bild keinen dpi Wert. In Lightroom, Photoshop etc. kann man also lediglich die Pixel pro Zoll (ppi) einstellen und nicht die Druckpunkte pro Zoll (dpi) bestimmen. Leider wird häufig dpi mit ppi verwechselt.

Der Wert, wieviele Pixel pro Zoll auf dem Bildschirm dargestellt werden sollen, spielt für den Druck überhaupt keine Rolle. Der Beweis ist schnell erbracht: Exportiert man das selbe Bild mit 72 ppi und mit 300 ppi, wird man keinerlei Qualitätsunterschied (sowohl auf dem Bildschirm und auch nicht auf dem Ausdruck) erkennen.

Auch die Dateigröße wird sich nicht verändern.
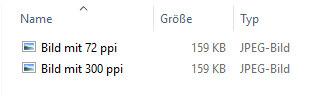
Fazit: Es ist völlig egal, welchen Wert man bei ppi einstellt. Es hat keine Auswirkung auf die (Druck)qualität. Entscheidend sind hier die Bildmaße.
3.) Was und wofür ist dann der ppi (pixel per inch) Wert?
Der ppi Wert ist bsp. für ein Layoutprogramm wie bsp. Adobe Indesign hilfreich damit es weiß, wie groß das Bild hineingeladen werden soll, sprich wie groß das Bild im Verhältnis zur Seite dargestellt werden soll. Des weiteren findet der Wert bei Scannern und Monitoren Verwendung, die Angabe beschreibt die Abtast- oder Scanauflösung die das Gerät erfassen kann. Der ppi Wert spielt aber für die Bildqualität keine Rolle.
4.) Der Mythos: Bilder im Web müssen mit 72 dpi bzw. 96 dpi abgespeichert werden
Man hört oder ließt es im Internet leider noch immer: "Bilder sollen im Internet mit 72 dpi bzw. 96 dpi abgespeichert werden". Lass dich von diesen Fehlinformationen nicht irritieren! Wie gerade gelernt, weisen Monitore und Displays keine "Dots" (also Druckpunkte) auf, sondern Pixel! Ergo müsste es wenn überhaupt ppi und nicht dpi heißen. Aber woher stammen eigentlich diese ominösen 72 dpi bzw. 96 dpi?
Vor einigen Jahren, als noch Bildschirmauflösungen von 800 x 600 px gängig und 1024 x 768 px schon fast luxus waren, waren bei nahezu allen Herstellern die Lochmasken der Bildschirme in etwa gleich groß und konnten 72 Bildpunkte pro Inch darstellen. So gab es damals fast soetwas wie einen Standard, nämlich 72 "dots" per inch. Man konnte diese Punkte sogar mit einem Zentimetermaß am Bildschirm abmessen. Später kamen Bildschirme mit besseren Lochmasken, die 96 dots per inch umfassten. Diese ließen sich schon nicht mehr "real" mit einem Zentimetermaß am Bildschirm abmessen. Heute haben wir teils sehr kleine Displays mit einer wesentlich höheren Auflösung, unterschiedliche Bildschirmdiagonale usw., weshalb ein Foto auf jedem Bildschirm unterschiedlich groß dargestellt wird. Es fehlt eine Norm bzw. eine Definition, wie groß eigentlich so ein Dot (Bildpunkt bzw. Pixel) denn überhaupt "real" ist.
Also nochmal: Die dpi spielen für die Bildschirmdarstellung keine Rolle!
II. Bildoptimierung und Export für den optimalen Druck
Die Frage, mit wieviel dpi man ein Bild drucken sollte, ist nicht ganz so einfach zu beantworten. Müssen es wirklich 300 dpi sein oder tun es nicht auch deutlich weniger? Ich versuche die Magie hinter dpi ein wenig zu lüften.
1.) Wieviel dpi sind notwendig für einen qualitativ hochwertigen Druck?
Für ein optimales Druckergebnis sprechen viele von 300 dpi. Um diese 300 dpi zu erreichen, muss das Bild entsprechend über eine ausreichend hohe Auflösung verfügen. Will man bsp. ein Din A3 Poster mit einer Auflösung von 300 dpi drucken, muss das Bild mindestens 3508 x 4961 px groß sein. Dabei werden die dpi wie folgt berechnet:
DPI = Bildlänge (in Pixel) x 25,4 mm (1 Inch) / Drucklänge (in mm)
2.) Woher kommen diese 300 dpi und tun es nicht auch weniger?
Das menschliche Auge kann bei einem Betrachtungsabstand von 25 cm (gewöhnlicher Leseabstand) maximal 6 Linienpaare pro Millimeter auflösen. Ein Linienpaar besteht jeweils aus einer schwarzen und weißen Linie. Das menschliche Auge ist also in der Lage, das Stichmuster gerade so zu erkennen. Sind mehr als 6 Linienpaare pro Millimeter vorhanden (die Linien also noch feiner), erkennt das menschliche Auge lediglich eine hellgraue Fläche. Wie kommt man nun auf 300 dpi?
Eine Auflösung von 6 Linienpaaren pro Millimeter entspricht also 12 Linien pro mm. Das englische Maß Inch ist 25,4 mm lang, somit befinden sich 25,4 * 12 Linien (also ungefähr 300 Linien) auf einem Inch. Die Auflösung 300 dpi entsprechen also 300 Punkte pro Inch, was in etwa dem Sehvermögen des menschlichen Auges bei einem Betrachtungsabstand von 25 cm entspricht.
Große Bilder betrachtet man meist jedoch von deutlich weiterer Entfernung, weshalb hier auch weniger dpi völlig ausreichend sein können.
Zuletzt habe ich eines meiner Bilder auf eine 1,80m breite Leinwand drucken lassen. Mein Foto hatte dabei eine Bildlänge von 6947px. Umgerechnet ergibt das also gerade einmal 98 dpi und ich war mit dem Druckergebnis (auch aus näherer Betrachtung) wirklich sehr zufrieden.
3.) Sind dann 300 dpi immer ausreichend?
Gerade bei feinen Linien sollte man zu mehr dpi neigen. Enthält ein Bild bsp. Text (ein Inserat oder ähnliches) liegt die empfohlene Mindestauflösung sogar teilweise bei 600 dpi. Bei kleineren Schriften und feinsten Linien (z. B. Landkarten) sind es sogar 1200 dpi. Es kommt immer darauf an, was man drucken lassen möchte.
4.) Die maximale Bildgröße exportieren!
Für den Druck sollte man grundsätzlich die Bilder in maximaler Größe exportieren. Heisst im Klartext: Wenn das Bild 5000 x 3000 px groß ist, exportiert man dieses auch ohne Einschränkungen in eben dieser Größe. Egal ob man nun eine Postkarte oder ein 200 x 100 cm Wandbild drucken lassen möchte. Wie bereits gelernt spielt dabei der ppi Wert keine Rolle.
Im Optimalfall stimmt die Auflösung des Bildes mit der Auflösung des Druckes überein. Ansonsten muss das Bild entsprechend zurecht geschnitten werden.
5.) Tipp: Farbprofile nutzen für bessere Druckergebnisse
Verschiedene Druckgeräte haben unterschiedliche Farbräume. Je nach Verfahren erscheinen die Bilder beim Ausdruck mehr oder weniger farbsatt oder kontrastreich. Mit dem richtigen Farbprofil kann man hier gegensteuern. Sie dienen als digitale Probeabzüge und zeigen vorab am Bildschirm, wie das Foto später auf dem gedruckten Material aussehen wird.
Wenn Du also möchtest, dass deine Bilder später auf dem Ausdruck genau so aussehen, wie auf deinem Bildschirm, solltest Du dir das jeweilige Farbprofile - auch ICC-Profil genannt - herunterladen. Diese Dateien werden nahezu von jedem guten Fotolabor zum Download angeboten und sind meist auch je Anbieter verschieden. Oftmals gibt es unterschiedliche ICC-Profile, je nachdem auf welchem Material (Hochglanzpapier, mattes Papier, Acylglas, Aluminium, Hartschaumplatten usw.) gedruckt wird.
Bevor Du ein Bild exportierst und es zum Drucker schickst, solltest Du deinen Monitor re-kalibrieren, das entsprechende ICC-Profil laden und das Bild noch einmal für den spezifischen Druck nachbearbeiten. Oftmals reichen hier schon leichte Farb- und Kontrastanpassungen aus.
Installation von ICC Profilen:
Zunächst einmal lade dir das entsprechende ICC Profil von deinem gewünschten Druckanbieter herunter. Evtl. musst Du die Datei vor der Installation entpacken.
Unter Windows reicht ein Rechtsklick auf die Profil-Datei aus, um diese installieren zu können. Alternativ kannst Du diese auch in das Verzeichnis "Windows > System32 > Spool > Drivers > Color" kopieren.
Am besten startest Du danach dein Bildbearbeitungsprogramm (Photoshop, Lightroom etc.) neu.
Im Anschluss lassen sich die Farbprofile in Lightroom oder Photoshop laden.
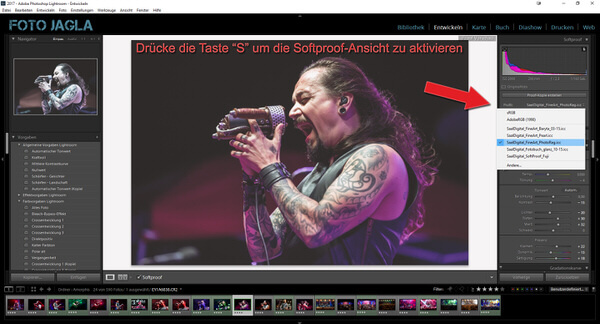
In Lightroom lassen sich die Farbprofile (Softproofs) im Entwicklermodul mittels der Taste "S" anzeigen. In Photoshop klickt man hierzu einfach auf den Menüpunkt "Ansicht - Proof einrichten".
III. Bildoptimierung und Export für die perfekte Bildschirmausgabe
Bei einem Druck möchte wir selbstverständlich die maximale Qualität erlangen. Bei der Ausgabe für den Bildschirm müssen wir jedoch oftmals einen geeigneten Kompromiss zwischen Bildgröße und Bildqualität finden, gerade wenn die Fotos in Webseiten eingebunden werden.
1.) Optimierung für Webseiten
In den vergangenen Jahren haben mobile Endgeräte das Internet erobert. Webseiten werden immer häufiger von unterwegs auf Handys und Tablets aufgerufen und hier kommt es zwangsläufig auf eine sehr schnelle Geschwindigkeit der Webseiten an. Die Ladezeit ist außerdem ein wichtiger Rankingfaktor für Suchmaschinen wie Google. Die Chance in den Suchergebnissen besser geranked zu werden, steigt durch schnellere Ladezeiten. In den meisten Fällen sind große Bilddateien der Grund für zu lange Ladezeiten, daher ist es insbesondere wichtig, die Bilder möglichst klein zu halten und die Qualität auf ein akzeptables Mindestmaß zu reduzieren. Man steht somit im Zwiespalt zwischen einer schnellen Ladezeit und dem Wunsch, seine Fotos in bestmöglicher Qualität und Größe zu präsentieren.
Generell sorgt das JPEG Format schon für eine sehr gute Bildkomprimierung. Desktop-Tools wie bsp. JPEG Mini oder Webseiten wie TinyPNG oder Websiteplanet helfen zusätzlich dabei die Dateigröße zu reduzieren, indem es Metainformationen aus dem Bild entfernt und dieses (weitestgehend) ohne sichtbaren Qualitätsverlust weiter komprimiert. Des weiteren empfiehlt es sich, Vorschaubilder (sogenannte Thumbnails) zu verwenden, um eine schnelle Ladezeit zu gewährlisten und dem Nutzer ebenso ein hochauflösendes Bild bereit zu stellen. Lädst Du die Bilder auf Plattformen wie bsp. Facebook hoch, geschieht dieses bereits automatisch.
2.) Optimierung für die Bildschirm-Präsentation
In den seltesten Fällen stimmt das Bildverhältnis der Kamera (oft 3:2 oder 4:3) mit der Bildschirmauflösung (bsp. 16:9) überein. Das führt dazu, dass die Bilder im Vollbildmodus nie ganz ausgefüllt werden. Je nach Verwendungszweck kann es hier sinnvoll sein, die Bilder entsprechend auf das Verhältnis des Bildschirms zurecht zu schneiden. Insbesondere wenn die Bilder auf einem bestimmten Endgerät dargestellt werden sollen.
Neben der richtigen Wahl des Farbprofil's (dazu kommen wir später noch) ist die Bildschirmkalbrierung enorm wichtig!
IV. Die Bildschirmkalibrierung - Oftmals unterschätzt
Vielleicht kennst Du das Problem. Du bearbeitst ein Bild soweit bis es dir gefällt. Dann zeigst Du dieses Bild einem Freund oder Arbeitskollegen auf einem anderen Monitor und Du stellst fest, dass es viel dunkler oder heller wirkt oder die Farben einfach anders sind. Das liegt zum einen an den verschiedenen Technologieunterschieden der Displays (LCD, Plasma, OLED etc.). Es kann aber auch gut sein, dass die exakt gleichen Monitore einfach unterschiedlich kalibriert sind. Es ist sehr ärgerlich festzustellen, dass ein ausgedrucktes Bild plötzlich völlig anders aussieht als auf dem heimischen Bildschirm. Das kann zum einen (wie bereits erwähnt) an dem Druckmaterial liegen, zum anderen an einem schlecht, falsch oder unkalibrierten Monitor. Hersteller von Monitoren & TV Geräten kalibrieren teils bewusst wärmere Töne um knackigere Farben um stärkere Kontraste zu erzielen. So sehen Personen und Landschaften lebendiger aus, von dem Bildausdruck später ist man dann schnell enttäuscht. In vielen Fällen kalibrieren die Händler die Monitore erst gar nicht. Außerdem verändern sich die Farben mit der Zeit. Sogar die Raumhelligkeit spielt eine Rolle.
Hier kommen Hardware-Kalibrierungstools wie beispielsweise Spyder von Datacolor zum Einsatz, den ich selbst nutze und wirklich sehr empfehlen kann. Denn nur eine richtige Monitorkalibierung sorgt für eine exakte Einstellung der Farb- und Helligkeitsdarstellung meines Bildschirms. Nur wenn ein Monitor auf genormte Sollwerte kalibriert ist, sehen Fotos auf unterschiedlichen Monitoren sehr ähnlich aus. Sobald ein Fotograf seine Fotos im Internet publiziert, liegt die Wiedergabe der Fotos nicht mehr in seiner Hand. Mit Glück hat der Betrachter im World Wide Web ebenfalls einen kalibrierten Monitor. Doch ist dieser zu hell oder zu rot eingestellt, sieht das Bild für den Betrachter eben verfälscht aus. Daher ist es wichtig, dass Du als Fotograf deinen Monitor korrekt kalibriert hast, damit Du deine Bilder nicht bereits zu hell oder rot bearbeitest.
Wichtig: Man sollte in regelmäßigen Abständen seinen Monitor (re-)kalibrieren, da sich Farben und Helligkeit mit der Zeit verändern können. Gute Kalibrierungstools sind an dem Rechner angeschlossen und messen das Umgebungslicht, so dass die Helligkeit automatisch dynamisch nachgeregelt wird.
V. Bilder nachschärfen nicht vergessen
In den meisten Fällen empfiehlt es sich, das Foto ein wenig nachzuschärfen. Lightroom bietet hier eine Option, Fotos während des Exports automatisch mit einer gewissen Stärke nachzuschärfen. Wie stark man ein Bild nachschärfen sollte, hängt von dem jeweiligen Bild und dessen Bearbeitung ab. Achte hierbei auf eine passende Mischung aus Schärfe und Bildrauschen. Ein Bild, welches mit niedriger ISO fotografiert wurde, lässt sich in der Regel stärker nachschärfen, als ein Bild mit hoher ISO. Ebenso erhöht das nachträgliche Aufhellen eines Bildes das Rauschen.
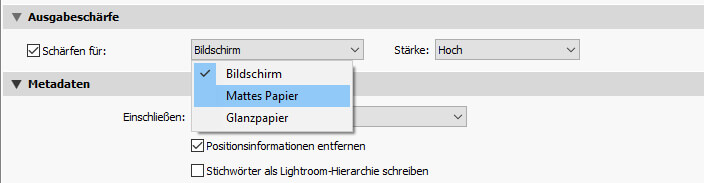
VI. sRGB oder Adobe RGB - Welchen Farbraum sollte ich verwenden?
Der Farbraum ist ein im Internet heiß diskutiertes Thema und man ließt eine Vielzahl von unterschiedlichen Meinungen. Fakt ist, dass der sRGB Farbraum viel weniger Farben darstellen kann, als der Adobe RGB. Weshalb ich dennoch im sRGB Farbraum exportiere, erfährst Du im weiteren Verlauf.
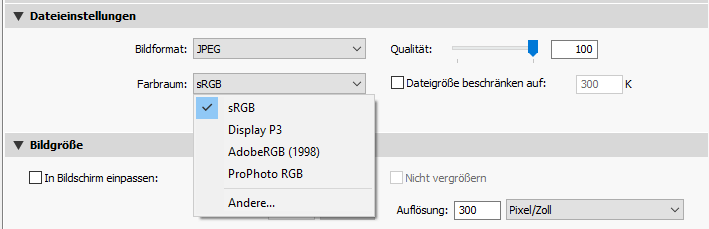
Klären wir zunächst einmal die Frage, was der RGB Farbraum überhaupt ist:
1.) Der RGB Farbraum
Der RGB Farbraum bildet die additiven Grundfarben Rot, Grün und Blau ab. Aus diesen drei Farben setzen sich alle anderen Farben zusammen.
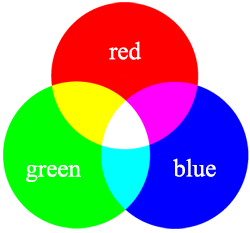
Ein RGB-Farbraum mit 8 Bit Farbtiefe pro Farbkanal kann somit insgesamt 256 Farben (0 - 255) je Farbkanal (rot, grün, blau) darstellen, was in Summe 16,8 Millionen (256³) Farben ergibt. Jedes Pixel wird in seiner Farbe durch die drei RGB-Werte bestimmt, wobei jeder Zahlenwert für eine bestimmte Helligkeit dieser Farbe steht. Die 0 gibt hierbei den dunkelsten Wert (also schwarz) und 255 den hellsten Wert (weiß) an.
Beispiele:
- Rot: 255/0/0
- Grün: 0/255/0
- Blau: 0/0/255
- Weiß: 255/255/255
- Schwarz: 0/0/0
- Grau: 128/128/128
Neben dem RGB Farbraum sei hier auch noch kurz der CMYK Farbraum erklärt:
2.) Der CMYK Farbraum
Der CMYK Farbraum wird beim Offset Druck mit den vier Farben Cyan, Magenta, Gelb (Yellow) und Schwarz (Kontrast / Key) gedruckt. Man spricht hierbei auch vom Vier-Farb-Druck im CMYK-Farbmodus.

Oftmals werden Drucklack und Sonderfarben als fünfte Farbe bezeichnet, worauf ich hier jedoch nicht näher eingehen werde.
3.) Der sRGB Farbraum
Hewlett-Packard und Microsoft entwickelten im Jahre 1996 in einer Kooperation den sRGB Farbraum. Er ist bis heute der am meist verbreitetste Farbraum weltweit und ist hauptsächlich für die Darstellung von Bilddateien auf Monitoren (Displays, Fernsehgeräte, Beamer usw.) gedacht. Einige Farben, die für das menschliche Auge noch sichtbar sind, kann sRGB nicht darstellen. Das betrifft vor allem das Grün- und Cyan-Spektrum.
Die meisten Bildschirme (Computer, Fernseher und andere Displays) sowie Beamer können lediglich den sRGB Farbraum darstellen, viele günstigere Modelle nicht einmal das. Sollten die Bilder bsp. im Internet hochgeladen werden, empfiehlt sich daher der sRGB Farbraum, denn mit Adobe RGB erhält man auf den meisten Displays keine Qualitätsverbesserung. Im schlimmsten Fall sind sogar unschöne Farbfehler in der Darstellung die Folge, wenn die Bildschirme den größeren Farbraum nicht wiedergeben können.
4.) Der Adobe RGB Farbraum
Adobe Systems entwickelte im Jahre 1998 den Adobe RGB Farbraum mit dem Ziel, den CMYK-Farbraum eines Farbdruckers an den RGB-Farbraum von Bildschirmen und anderen Ausgabegeräten anzupassen. Er umfasst eine größere Anzahl an Farben, insbesondere in den Grün- und Blautönen (also Cyan-Tönen).
Gute Monitore und Displays können heute inzwischen mehr als sRGB darstellen. Das iPhone 7 bsp. bildet den Farbraum DCI-P3 ab, der etwa 26 Prozent größer als sRGB ist. Möchte man seine Fotos bsp. auf einem modernen Display präsentieren, welches mehr als nur sRGB darstellen kann, empfiehlt sich der Export in einen umfassenderen Farbraum wie bsp. Adobe RGB.
Adobe RGB ist übrigens nicht abhängig von Adobe Produkten, er wird auch von anderen Herstellern als Standard verwendet.
5.) Welchen Farbraum sollte ich für den Druck verwenden?
Die meisten mir bekannten Fotolabore erwarten ausschließlich die Bilddateien im sRGB Farbraum. Hier einige Auszüge von bekannten Fotolaboren:
- "Ihre Datei kann sowohl in RGB als auch in CMYK vorliegen. CMYK-Daten werden im Produktionsprozess in RGB umgewandelt." - Whitewall
- "Wir verarbeiten nur Bilder im sRGB-Farbraum. CMYK und andere Farbräume verarbeiten wir nicht, da es hier zu starken Farbabweichungen im Druck kommen kann." - Poster XXL
- "Bitte legen Sie Ihre Bilder im Farbraum RGB an." - Saal Digital
Das ist nun auch schon der Hauptgrund, weshalb ich persönlich nahezu immer im sRGB Farbraum exportiere.
6.) Welchen Farbraum sollte ich in meiner Kamera einstellen?
Bereits bei der Erstellung der Fotos kann man in seiner Kamera den Farbraum einstellen. Relevant ist dieses jedoch nur für Fotografen, die im JPG Format aufnehmen. Da ich persönlich ausschließlich in RAW fotografiere, spielt diese Einstellung für mich keine Rolle, denn der Sensor der Kamera kann deutlich mehr Farbinformationen aufnehmen, als selbst Adobe RGB speichern kann.
Wer lediglich mit JPG-Dateien arbeitet, der muss sich bereits bei der Erstellung der Fotos für einen Farbraum entscheiden, da dieser entsprechend der gewählten Einstellung auf sRGB oder Adobe RGB reduziert wird. Ein nachträgliches "Upgrade" von sRGB auf Adobe RGB ist im JPG Format dann nicht mehr möglich, da JPG (im Gegensatz zum RAW Format) diese Informationen nicht mit speichert. In RAW hat man später noch entspannt die Möglichkeit, den Farbraum entsprechend zu wechseln, denn bei den RAW-Daten handelt es sich um Sensordaten, die den größtmöglichen Tonwertumfang enthalten, die die Kamera leisten kann. Und dieser ist - wie bereits erwähnt - deutlich umfangreicher als Adobe RGB.
7.) Mein Fazit zum Thema Farbraum
Grundsätzlich rate ich dazu, immer in RAW Format zu fotografieren! Somit ist man beim Thema Farbraum flexibel. Wer seine Fotos gerne auf hochwertigen Monitoren, Displays oder Fernsehern präsentieren möchte, sollte größere Farbräumen wie Adobe RGB wählen. Wer seine Bilder im Internet hochläd, sollte aus Gründen der Kompatibilität immer in sRGB exportieren. Die meisten Fotolabore erwarten die Bilddateien in sRGB Format. Am besten wirfst Du vorher einen Blick in die jeweilige FAQ oder fragst nach, welcher Farbraum erwartet wird. Einige Agenturen bsp. verwenden lieber Adobe RGB.
Hat dir mein Beitrag gefallen? Falls ja, like doch bitte meine Seite oder teile diesen Beitrag. Vielen Dank!
Beitrag zuletzt aktualisiert am 19. Juli 2019
Links im Beitrag:
Empfehle diesen Beitrag deinen Freunden: